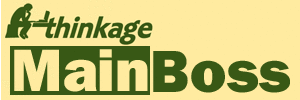I bought an item specifically for a particular work order. How do I handle the whole purchasing/receiving situation?
Let's suppose you're repairing a company car and you bought a "one-off" item for the repair (i.e. an item that you bought especially for the job and don't expect to ever buy again). Follow these steps:
- Create an item record for the item (using Items in the MainBoss control panel). Every item whose use you track must have an appropriate item record.
- Create the work order, using New Work Order in the Work Orders window. Fill in the work order's Details section, and click Save.
- Go to the work order's Temporary Storage section and click New Temporary Storage. This opens a window where you can associate a temporary storage location with the work order. You will use this temporary storage as a receiving location for the item you ordered.
- In the New Temporary Storage window, fill in the Location field with an appropriate job site. In our example of repairing a car, you can use the car itself as the location; essentially, this says that you're going to store the item close to the car.
- Click Save & Close to close the New Temporary Storage window.
-
In the Resources section of the work order, create a demand for the item, as follows:
- In the Items subsection of the Resources section, click New Demand Item.
- Click Show all items so that it's marked.
- In Show Storage Assignments for (the first field), specify the item you bought for this job.
- The field after Show Storage Assignments for will still be marked with a red arrow. Click the second (rightmost) drop-down arrow associated with this field, and click New Temporary Storage Assignment in the drop-down menu.
- In the resulting window, click the first drop-down arrow for Location and choose the temporary storage location you created previously.
- Click Save & Close to close the New Temporary Storage Assignment window.
- Finish filling out the item demand record as appropriate, then click Save & Close.
- Go to the Purchase Orders section of the work order and click New Work Order Purchase Order.
- In the resulting window, click the second (rightmost) drop-down arrow, and click New Purchase Order in the resulting window. This lets you create a new purchase order.
- Fill out the Details section of the purchase order (e.g. the vendor who's selling you the item), then click the PO's Save button.
- Go to the Line Items section of the purchase order and click New Purchase Item.
- Click the options Do not filter Storage Assignments based on Pricing and Purchasing History and also Do not filter Storage Assignments based on quantity available.
- Drop down the first arrow associated with the item field (i.e. the field immediately below Do not filter Storage Assignments based on quantity available) and find the temporary storage assignment you created in a previous step.
- Fill out the rest of the fields in the New Purchase Item window, specifically the Order Quantity and Total Cost.
- CLick Save & Close to save and close the New Purchase Item information.
- Back in the purchase order record, click Issue to issue the purchase order.
- Once the item arrives, you can receive it. Open the purchase order again and go to the Receiving section.
- Make sure the line for the item is selection, then click Receive.
- Create a receipt (e.g. click the second drop-down arrow for the Receipt field and click New Receipt).
- When you return to the New Receive Item (with PO) window, fill out the remaining information as needed (Quantity and Total Cost if necessary).
- Click Save & Close to save and close New Receive Item (with PO) window.
- Back in the purchase order record, click Close Purchase Order to close the purchase order.
- In the purchase order record, click Close to close the purchase order window.
- You will return to the New Work Order Purchase Order window. Click Save & Close to save the given information. (This information indicates that the purchase order you created is associated with this purchase order.)
- Back in the work order window, click Open to open (activate) the work order.
- In the work order's Resources section, go to the Items subsection and click on your item.
- Click the Actualize button.
- Fill out the New Actual Item information, indicating the quantity and cost of the item used.
- Click Save & Close to save and close the New Actual Item window.
- Back in the purchase order window, you can use Close Work Order to close out the work order.