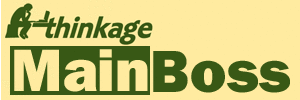Sharing reports with others
You may wish to e-mail reports to other people or to share reports in some other way. This web page looks at how you can do so.
When you print a report, MainBoss Basic formats the report for the printer you specify. This causes a problem if you want to e-mail a report to someone else, since that other person is likely to have a different printer and the report won't be formatted correctly for that printer.
The solution is to put the report in a format that's intended to work on a large range of printers. The most common suitable formats are PDF (Portable Document Format, created by Adobe Systems) and XPS (XML Paper Specification, created by Microsoft).
Using PDF
In order to create reports in PDF format, you need PDF writing software:
- You can purchase a PDF writing package from several companies. The "gold standard" is Adobe Acrobat from adobe.com (but the software is pricy and has more bells and whistles than most people need).
- Alternatively, you can obtain free PDF writing software from a number of sources. For a list of possibilities, go to Google and search for pdf printers.
- Finally, there are PDF writing packages that automatically create PDF files and e-mail them. Some are free; some are not. For a list of possibilities, go to Google and search for pdf mailers.
| Note: The above information is simply offered for your consideration. Thinkage Ltd. takes no responsibility for the use of non-Thinkage software and will not provide support for it. |
When you install PDF writing software, the software creates an entry in your computer's list of printers. For example, Adobe Acrobat typically creates a "printer" named Adobe PDF. When you wish to create a PDF file, you typically follow these steps:
- In MainBoss, prepare to print a report as normal (by clicking a Print button).
- MainBoss will display a window of standard print options (e.g. how many copies you want to print, what pages you want to print, etc.). For the printer's Name, specify the name of the PDF writer.
- Set any other print options you wish, then click OK to print the report.
- The PDF writing software will take over and guide you through the rest of the process. For example, it usually asks you to enter a name for the PDF file being created. A PDF mailer may also ask you for one or more e-mail addresses where you want the report to be sent.
If you wish to share the report with someone by e-mail, simply e-mail the PDF file as a message attachment, using your normal e-mail software. You can also save the report like a normal computer file. For example, you might choose to save PDF versions of certain reports at the end of each month in order to keep a month-by-month profile of your operations.
Recipients can read and print PDF files using PDF reading software. You can obtain a PDF reader free by going to adobe.com and clicking the button labeled Get ADOBE READER.
Using XPS
XPS is Microsoft's answer to PDF. XPS writing software is included for free in most versions of Windows. You can also obtain free XPS reading and writing software at https://www.microsoft.com/whdc/xps/viewxps.mspx. (Choose the XPS Essentials Pack.)
When you install XPS writing software, the software creates an entry in your computer's list of printers, usually called Microsoft XPS Document Writer.
- In MainBoss, prepare to print a report as normal (by clicking a Print button).
- MainBoss will display a window of standard print options (e.g. how many copies you want to print, what pages you want to print, etc.). For the printer's Name, specify the name of the XPS writer.
- Set any other print options you wish, then click OK to print the report.
- The XPS writing software will ask you to enter a name for the file being created.
The XPS writer creates an XPS file. You can send this file to others as an e-mail attachment, using your normal e-mail software. You can also keep copies of the file if you wish to preserve the report for future use.
Reading XPS: Recipients can read and print XPS files using XPS reading software. XPS readers can be obtained free at https://www.microsoft.com/whdc/xps/viewxps.mspx.
In order to use the free XPS reader, you must have Internet Explorer version 7 or later. If you keep your system up to date with Windows Update, you'll already have this version of Explorer. It is also useful to specify Explorer as your standard software for reading XPS files. To do this, follow these steps:
- Create an XPS file (e.g. with MainBoss, as described above).
- Locate the file with Windows Explorer (not Internet Explorer).
- Right-click on the name of the XPS file. In the resulting menu, click Open With (not Open) and then Choose Default Program.
- In the resulting window, checkmark Always use the selected program to open this kind of file.
-
If Internet Explorer already appears in the window, click Internet Explorer, then click OK.
Otherwise:
- Click Browse.
- Use the resulting window to locate Internet Explorer (e.g. search for a file named iexplore.exe). This file is often in your Program Files folder under Internet Explorer.
- Select iexplore.exe or just iexplore, then click OK.
After you've gone through the above procedure once, you can just open XPS files by double-clicking on them.