MainBoss Advanced, Version 3.4.2:
Installing MainBoss Service for the First Time
This page describes how to install MainBoss Service if you have never installed it before at your site. If you are currently using a previous version of MainBoss Service (or its predecessor, the @Requests service), click here for instructions.
Prerequisites
-
Choose which computer will run MainBoss Service.
We strongly recommend that this be the same computer that is running
SQL Server and holding the MainBoss database.. If you do this, you
can run MainBoss Service under the built-in "Network Service" ID.
If you must use a different computer, click here for further infoIf you choose to install MainBoss Service on a different computer than the one where SQL Server is running, you must run MainBoss Service under a Windows login name that has access to both computers. You cannot run MainBoss Service under the "Network Service" name in this situation, because one computer's Network Service cannot login to a different computer. Click here for a discussion on choosing a suitable login name and what permissions it must have.In addition, due to a problem in the Microsoft Installer model, the BUILTIN\SYSTEM account on the computer where MainBoss Service is running must have SQL Server Administrator privileges on the SQL Server that manages the MainBoss database. This account will have a domain-level alias of
DomainName\ComputerName$
where DomainName is the name of your network domain and ComputerName is the name of the computer where MainBoss Service is running (as given in the System entry of the Windows control panel). The dollar-sign character ($) is compulsory. You must grant SQL Server access to this name in order for BUILTIN\SYSTEM to run the MainBoss Service installation successfully.
Important: DomainName\ComputerName$ is a hidden name and cannot be located using any Search or Lookup facilities provided by Microsoft. You have to type in the name by hand.
For example, suppose you want to install MainBoss Service on a computer named MBServiceComputer which is in a domain called OurDomain. You must login to the computer where SQL Server is running, using a login name that has SQL Server Administrator privileges. You must then start SQL Server Management Studio and use it to give SQL Server Administrator privileges to OurDomain\MBServiceComputer$ by enrolling that SQL Server login into the "sysadmin" server role.
You must assign these privileges before you run the MainBoss Service installation procedure. Otherwise, the installation will not work.
DomainName\ComputerName$ needs SQL Server Administration permissions when you run the MainBoss Service installation procedure. However, once the installation procedure has run successfully, you can remove the permissions for the name. (If you wish to Uninstall MainBoss Service, you may need to reinstate these permissions again.)
- Install MainBoss itself on at least one machine and create a MainBoss database.
- Install MainBoss on the computer where MainBoss Service will run.
-
On the computer where MainBoss Service will run, login under a name with:
- Windows Administrator privileges
- The Administration security role in MainBoss itself (if you do not have this security role, you can still start MainBoss by using "Run as Administrator")
Procedures
- Open the Installation and Administration Guide (PDF) so you can consult it during this process.
- to obtain a ZIP file named Install.MainBossService.3.4.2.5.zip containing the files for installing MainBoss Service.
-
Extract the contents of the ZIP file into a folder of your choice and execute the extracted
setup.exe file.
(Do not execute the .msi file directly.)
Note: If you are running under Windows 8, it will display a message saying that it "saved" your computer by not running the installation. Beneath the message is a line in small print saying More Information. Click that line; in the resulting window click Run anyway to install the software. - Start MainBoss (use "Run as Administrator" if you do not have the MainBoss "Administration" security role)
- In the MainBoss control panel, go to Administration | MainBoss Service | Configuration.
- Click New MainBoss Service Configuration.
-
Fill in the configuration information as described
here.
Important: If you also have the Web Requests and/or Web Access module, make sure that you set the "MainBoss Remote URL for E-mail notifications" field in the configuration of MainBoss Service (in the Outgoing Mail) section. This field should specify the URL of your MainBoss Remote web site; MainBoss Service needs this in order to generate links to the web site in e-mail messages that are sent out as acknowledgements.
- Click Save & Close to save the configuration information and close the configuration window.
- Back in the standard MainBoss window, click Set Service Parameters. (This delivers your configuration information to MainBoss Service.)
- Quit MainBoss. (This is necessary due to a Windows glitch.)
- Start MainBoss again and go to Administration | MainBoss Service.
- Click Start Service.
Trouble-Shooting
If you run into difficulty with your MainBoss Service configuration, you can get valuable diagnostic information by turning on maximum message logging. To do so, go to Administration | MainBoss Service, click the arrow beside Set Minimum Logging, and click on Set Maximum Logging. MainBoss will display ongoing diagnostic messages in the box immediately above the button.
Useful Links
- Installing ClickOnce deployment
- MainBoss Documentation
- Administration Manual Table Of Contents and Index
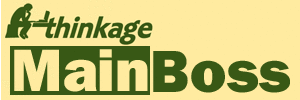

.jpg)

