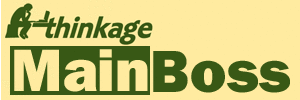MainBoss Advanced, Version 3.4.0:
Installing MainBoss Service Over an Existing Version
Important: This page describes how to update MainBoss Service if you already have MainBoss Service (or the older @Requests service) installed at your site. If you have never installed @Requests or MainBoss Service at your site, click here for instructions.
The new version of MainBoss Service will use the same configuration as the previous version—there is no need to make changes. If, for some reason, you intend to change your MainBoss configuration at this time, it's best to proceed as if this is a brand new installation of the software. Uninstall MainBoss Service as discussed in the next section, then go to the New Installation page to follow the given steps.
If you also have the Web Requests and/or Web Access modules, we recommend that you temporarily shut down your MainBossRemote web site while you are uninstalling the old MainBoss Service and installing/configuring the new. Otherwise, people trying to submit requests may find the web page freezing as it tries to talk with a MainBoss Service that isn't there.
Uninstalling the Old Service
Before you install MainBoss itself, you should have stopped the old MainBoss Service. Once you have installed the new version of MainBoss and upgraded the database, you are ready to update MainBoss Service. The first step in this update process is to uninstall MainBoss Service.
Before you uninstall your old MainBoss Service, make sure you know which user account it is running under (e.g. Network Service, Local Service, or some other name). You can find this out by right-clicking on "My Computer" or "Computer" and clicking "Manage" to get the Computer Management window. Go to the Services section and look up your current MainBoss Service to see what the logon name is.
To uninstall your old MainBoss Service, use the standard Windows uninstall procedures (going through the Windows control panel).
Choosing an Account to Run the Service
Once you have uninstalled the old MainBoss Service, you can install the new version. Ideally, you should run the new version of MainBoss Service under the same account as the old version. (A previous section of this web page told you how to find which account was being used.) If you intend to use the same account, you can ignore the rest of this section. You only need to read the following if you intend to use some different account.
MainBoss Service runs as a Windows service. It interacts with the MainBoss database and with an e-mail account to which users will send requests.
The program for installing MainBoss Service will ask you to specify a login name under which MainBoss Service will run. Make sure you have made this decision before you start the installation process. Due to problems with Microsoft's software installer, if you try to cancel the installation at the point where you're asked for this information, errors might occur.
We strongly recommend that MainBoss Service should run on the same computer as the SQL Server which manages the MainBoss database. If so, you can run MainBoss Service under the "Network Service" login name. This greatly simplifies the security settings.
Running MainBoss Service on a different computer than SQL Server: If you choose to install MainBoss Service on a different computer than the one where SQL Server is running, you must run MainBoss Service under a Windows login name that has access to both computers. You cannot run MainBoss Service under the "Network Service" name in this situation, because one computer's Network Service cannot login to a different computer. The MainBoss Installation and Administration Guide discusses how to choose a suitable login name and what permissions it must have.
In addition, due to a problem in the Microsoft Installer model, the BUILTIN\SYSTEM account on the computer where MainBoss Service is running must have SQL Server Administrator privileges on the SQL Server that manages the MainBoss database. This account will have a domain-level alias of
DomainName\ComputerName$
where DomainName is the name of your network domain and ComputerName is the name of the computer where MainBoss Service is running (as given in the System entry of the Windows control panel). The dollar-sign character ($) is compulsory. You must grant SQL Server access to this name in order for BUILTIN\SYSTEM to run the MainBoss Service installation successfully.
Important: DomainName\ComputerName$ is a hidden name and cannot be located using any Search or Lookup facilities provided by Microsoft. You have to type in the name by hand.
For example, suppose you want to install MainBoss Service on a computer named MBServiceComputer which is in a domain called OurDomain. You must login to the computer where SQL Server is running, using a login name that has SQL Server Administrator privileges. You must then start SQL Server Management Studio and use it to give SQL Server Administrator privileges to OurDomain\MBServiceComputer$ by enrolling that SQL Server login into the "sysadmin" server role.
You must assign these privileges before you run the MainBoss Service installation procedure. Otherwise, the installation will not work.
DomainName\ComputerName$ needs SQL Server Administration permissions when you run the MainBoss Service installation procedure. However, once the installation procedure has run successfully, you can remove the permissions for the name. (If you wish to Uninstall MainBoss Service, you may need to reinstate these permissions again.)
Installing the MainBoss Service Software
To install the new MainBoss Service software, follow these steps:
1. Login to Windows using an account with Windows Administrator privileges.
2. Click here to obtain a ZIP file named Install.MainBossService.3.4.0.16.zip containing the files for installing MainBoss Service.
3. Extract the contents of the ZIP file into a folder of your choice.
4. Once you have extracted the files, execute the extracted
setup.exe file.
(Do not execute the .msi file directly.)
Configuring the Service
Once you have installed the MainBoss Service software, you must configure MainBoss to use the service. You must do this, even if you have an existing configuration; however, activating an existing configuration is much simpler than making a new one.
For technical reasons, configuration must be done on the computer where MainBoss Service will run. Therefore, a copy of MainBoss must be installed on the computer where MainBoss Service will run. If necessary, you can uninstall this copy after you've done the configuration. Click here for instructions on installing MainBoss.
When you configure the service, you must be logged in with a login name that has Windows Administrator privileges. Also, one of the following must be true:
- Your login name appears in the MainBoss Users table with the Administration security role; or
- When you start MainBoss as described below, you use "Run as Administrator" (on Windows 7 or Vista). In this case, you do not need to be a recognized MainBoss user; when running "elevated", MainBoss treats you as if you are a recognized MainBoss user with MainBoss Administration security.
To configure MainBoss Service, follow these steps:
- On the computer where MainBoss Service will run, login to Windows under a login name with Windows Administrator privileges.
- Start MainBoss. (As noted above, you have to be a recognized MainBoss Administrator, or else you need to use "Run as Administrator".)
- In the MainBoss control panel, go to Administration | MainBoss Service | Configuration.
- You will see that you have an existing configuration record (containing information from the previous version of MainBoss). If you wish to change your configuration, click on the record, then click Edit. Edit the configuration as you wish (following information from the MainBoss Installation and Administration Guide. When you've finished, save the information and close the configuration window.
- In Administration | MainBoss Service | Configuration, click Set Service Parameters. On Windows 7 or Vista, you will be asked for permission to elevate the operation with Windows Administration privileges. Once you have granted this permission, MainBoss Service configuration information will be copied into the Windows registry and the Start mode of MainBoss Service will be set to automatic. (There will be no interaction with the user once you grant the operation permission; MainBoss just goes ahead and does everything that's necessary.)
Note on configuration: If you also have the Web Requests and/or Web Access module, make sure that you set the "MainBoss Remote URL for E-mail notifications" field in the configuration of MainBoss Service (in the Outgoing Mail) section. This field should specify the URL of your MainBoss Remote web site; MainBoss Service needs this in order to generate links to the web site in e-mail messages that are sent out as acknowledgements.
Starting the Service
When the MainBoss Service software is initially installed, the service will be disabled. You must now restart it. To do start MainBoss Service, you must be logged in with a login name that has Windows Administrator privileges. Also, one of the following must be true:
- Your login name appears in the MainBoss Users table with the Administration security role; or
- When you start MainBoss as described below, you use "Run as Administrator" (on Windows 7 or Vista). In this case, you do not need to be a recognized MainBoss user; when running "elevated", MainBoss treats you as if you are a recognized MainBoss user with MainBoss Administration security.
To start MainBoss Service, follow these steps:
- Login to Windows and start MainBoss.
- In the MainBoss control panel, go to Administration | MainBoss Service.
- Click Start Service. (If Start Service is not enabled, go to MainBoss's Session menu, and click "Change Maintenance Organization". Reopen your maintenance organization; the Start Service button should now be enabled.)
You only need to do start the service once. From that point on, MainBoss Service will start automatically whenever your computer boots.