
 |
Application Settings |
This help file applies to an out-of-date version of MainBoss.
The most recent version of MainBoss is MainBoss 4.2.4.
This help file does not exist in MainBoss 4.2.4, but the index for that version can be found here.
< Previous section | Table of Contents | Index | Next section >
Whether MainBossWeb is a separate web site or an application within another web site, you must set its application settings. These specify which database the software should access.
In the left-hand panel of the IIS manager, click on the name of the MainBossWeb site. In the middle panel of the IIS manager, the ASP.NET section has an entry for Application Settings. Double-click this entry to open a window where you can specify the settings.
You will see there are settings for dbserver and dbname. Initially, these have stand-in names that should be replaced with the real names used by your site.
Click on the entry for dbserver. In the far right-hand panel, click Edit. In the resulting window, set "Value" to the name of the SQL Server that maintains the MainBoss database. This name will have one of the following two forms:
Click OK once you have entered the appropriate "Value".
Now click on the entry for dbname. In the far right-hand panel of IIS manager, click Edit. In the resulting window, set "Value" to the name of the MainBoss database as maintained by the server specified with the dbserver setting. (Note that this is the database name, not the organization name that might be specified by a particular user.) Click OK once you have entered the appropriate "Value".
When you're done, the application settings window should look something like this:
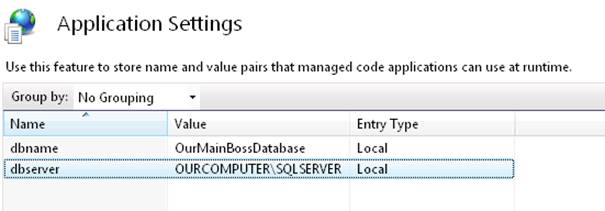
Important: After setting this information, you may have to stop and start the application pool in order for the settings to take effect. In IIS manager, right-click on the entry for the application pool, then click Stop. Wait a moment, then right-click and click on Start.
See Also:
< Previous section | Table of Contents | Index | Next section >