
 |
Report Buttons |
This help file applies to an out-of-date version of MainBoss.
The most recent version of MainBoss is MainBoss 4.2.4.
For the latest version of this help file can be found here.
< Previous section | Table of Contents | Index | Next section >
Every window for printing a report contains a number of buttons at the bottom:
 : Immediately prints the report, using whatever sorting and filtering options you have specified. You can use this button if you don't want to preview it first. You can cancel printing with the Cancel button.
: Immediately prints the report, using whatever sorting and filtering options you have specified. You can use this button if you don't want to preview it first. You can cancel printing with the Cancel button.
Export Data: Exports the report's data in XML format. The result is primarily intended to serve as input for user-written programs which process the data in some way. This contrasts with the Preview export facilities (discussed below), which are most useful for embedding in Microsoft Word documents and other "unprocessed" contexts.
Clear Select for Printing: If you click this button, MainBoss removes the checkmark from all Select for Printing boxes on whatever you're printing (e.g. work orders). Typically, you do this after printing records where Select for Printing has been checkmarked. For more, see Select Print Flags.
Cancel: Cancels the preparation and printing of a report. This button is enabled only when MainBoss is preparing a report, i.e. gathering the data and formatting it. Once the report is ready to print, MainBoss hands off the result to the Microsoft Windows printing facilities; after the report has been handed off to Windows, MainBoss has no more control over the print-out and the Cancel button won't work. (If you want to cancel the print-out after that, you must use the standard Windows printer control facilities.)
Depending on the configuration of Windows and the Microsoft Report Viewer, canceling a report may result in a diagnostic message. Typically, you can just ignore this message.
Close: Closes the window. (This button is only present if you opened a separate window to print the report.)
 : Goes to the Preview section of the window and creates a preview of the report based on current option selections. Preparing such a preview may take some time.
: Goes to the Preview section of the window and creates a preview of the report based on current option selections. Preparing such a preview may take some time.
The Preview section of a print window contains a control bar:

This bar contains the following (from left to right):
If you click an entry in the left-hand panel of the preview, the preview changes to show you that entry.
 First Page button: Goes to the start of the document.
First Page button: Goes to the start of the document.
 Previous Page button: Goes to the previous page of the document.
Previous Page button: Goes to the previous page of the document.
 Gives the page number that is currently being displayed and the total number of pages in the report. You can go to a specific page by typing the appropriate page number into the box. (The number of the last page is not finalized until the entire report has been generated. This means that the number may not appear when a preview begins, and the number may also change as report generation continues.)
Gives the page number that is currently being displayed and the total number of pages in the report. You can go to a specific page by typing the appropriate page number into the box. (The number of the last page is not finalized until the entire report has been generated. This means that the number may not appear when a preview begins, and the number may also change as report generation continues.)
 Next Page button: Goes to the next page of the document.
Next Page button: Goes to the next page of the document.
 Last Page button: Goes to the last page of the document.
Last Page button: Goes to the last page of the document.
 Parent Report button: Only applies when a report contains sub-reports, and this feature is not currently used.
Parent Report button: Only applies when a report contains sub-reports, and this feature is not currently used.
 Stop button: Stops MainBoss processing the report. You might click this if MainBoss is preparing a lengthy report and you decide you don't want to see the report after all.
Stop button: Stops MainBoss processing the report. You might click this if MainBoss is preparing a lengthy report and you decide you don't want to see the report after all.
 Print button: This is the button that actually prints the report.
Print button: This is the button that actually prints the report.
 Print Layout button: Switches the format of the preview display.
Print Layout button: Switches the format of the preview display.
By default, the left side of the display contains an index of the information in the report. Clicking an entry in the index will move to the corresponding information. The mouse wheel can move forward or backward through the report but it doesn't necessarily move backward or forward by a whole number of pages.
If you switch to the alternate format, you see a scaled-down version of the page as it will actually print. The mouse wheel will move from one page to the next.
 Page Setup button: Opens a window where you can specify paper size, margin size, and other printing information.
Page Setup button: Opens a window where you can specify paper size, margin size, and other printing information.
Page Setup information specified within MainBoss always overrides any default options associated with your printer, even if you specify printer options at the time you print the report. For example, suppose you specify a page setup of Landscape orientation, but when you go to print the report, you specify Portrait. The Landscape overrides Portrait because the "page setup" in MainBoss overrides anything you specify directly with the printer.
Page Setup options specified for one MainBoss report do not affect options for different MainBoss reports. For example, if you set options when printing work orders, those options will not affect the Page Setup for printing any other MainBoss report. The options will also be forgotten when you quit MainBoss.
 Export button: Exports information from the report into a file. If you click the down-arrow associated with this button, you'll see a list of available export formats. The formats currently supported include Microsoft Excel, Microsoft Word, and Acrobat PDF.
Export button: Exports information from the report into a file. If you click the down-arrow associated with this button, you'll see a list of available export formats. The formats currently supported include Microsoft Excel, Microsoft Word, and Acrobat PDF.
Once you specify what type of output you want, MainBoss will open a window asking you to specify a file where the exported data should be stored. Loosely speaking, MainBoss exports the data in a format similar to what's displayed in the preview. For example, if you export data in Excel format, the result can be read into Excel (or embedded in a Microsoft Word document) to produce something that looks very much like the original report. If, on the other hand, you want to export data for processing by some user-written program, it's probably better to use the Export Data button (discussed previously).
Note: When you export data in PDF format, MainBoss uses the margin sizes and paper size as specified in the report's current Page Setup settings.
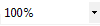 Scale: Controls the scale of information displayed in the preview window. For example, if you set the scale to 200%, you'll see the information at twice its normal size. If you set the scale to 50%, you'll see it at half its normal size.
Scale: Controls the scale of information displayed in the preview window. For example, if you set the scale to 200%, you'll see the information at twice its normal size. If you set the scale to 50%, you'll see it at half its normal size.
 Searching: To search for information in the report, type the text you want to find in the box, then click "Find". For example, if you're looking at a full Units report and want information on a particular unit, type the unit name in the box and click "Find". Clicking the associated "Next" button goes to the next occurrence of the same text.
Searching: To search for information in the report, type the text you want to find in the box, then click "Find". For example, if you're looking at a full Units report and want information on a particular unit, type the unit name in the box and click "Find". Clicking the associated "Next" button goes to the next occurrence of the same text.
< Previous section | Table of Contents | Index | Next section >